さてみなさん、いつも使っているPCが以前に比べて遅くなったな〜って思ったことありませんか?
そうなんです、PCって使っているうちにどんどん遅くなってしまうんですよね。
その理由は様々ですが、ちょっと手を加えると劇的に早くする方法がいくつかあります。でも、その方法は今のPCの状態によって正しく選択しないとダメなんです。
今回は、そのうちの一つをご紹介しましょう。
なぜPCが遅いのか?
まず、しなければならないことは、なぜPCが遅いのか?を見極めることです。
実際に調べてみましょう。
むむむ、PCが遅いぞ!と思ったときにすかさず「タスクマネージャー」を起動してみましょう。
タスクマネージャーはマウスの矢印ポインタを画面の一番左下に持っていって右クリックして表示されるメニューから起動できます。

あるいは画面下のタスクバーの何もないところを右クリックして表示されるメニューからも起動できます。
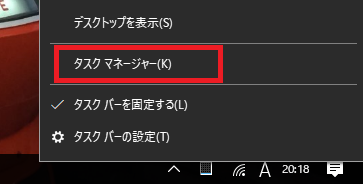
タスクマネージャーが表示されたら「パフォーマンス」タブをクリックして2つの項目を確認します。
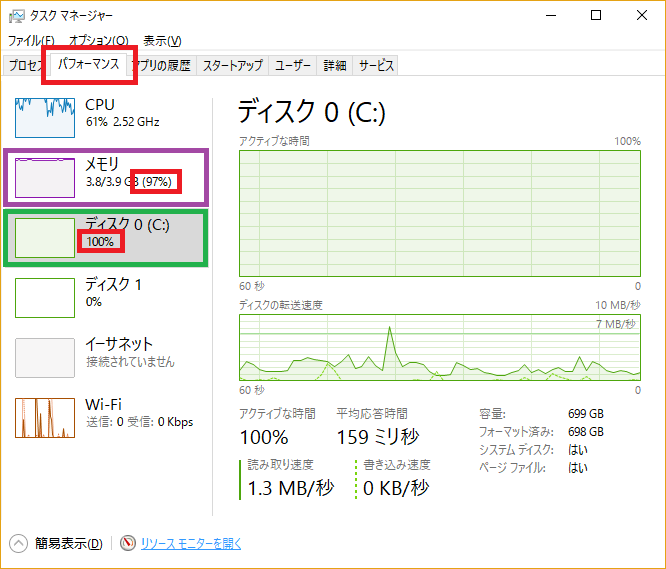
紫色で囲った「メモリ」の項目と緑色で囲った「ディスク」の項目を見てください。どちらにも現在の使用率が表示されます。この数値がどちらも100%に近い数値になっている場合、メモリの増設を行うことで劇的にPCを早くすることができます。
もしここで、メモリの使用率が例えば50%とかだったらメモリの増設を行ってもほとんど効果はありません。
ディスクの使用率が100%で、かつメモリの使用率が100%の時のみ意味があるのです。
メモリは増やせるのか?
さて、ここで一つ確認しなければならないことがあります。
それは、はたして自分のPCはメモリを増設できるのかどうかです。
先ほどのタスクマネージャーのメモリの項目に表示された現在のメモリ容量をメモしておきましょう。
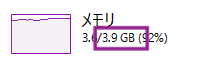
上の図では3.9GB、まあ4GBですね。
PCの取説かメーカーのホームページで、自分のPCに搭載可能な最大のメモリ容量を確認してみます。僕のVAIOの場合は8GBと書いてありました。
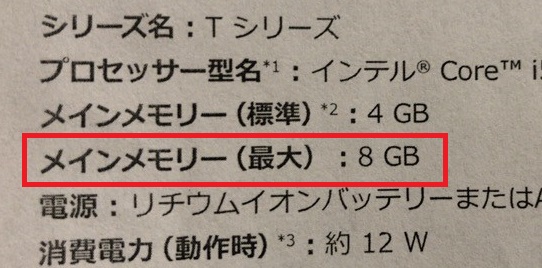
現在のメモリ容量よりも最大のメモリ容量のほうがより大きい場合、メモリ増設が可能です。
僕の場合も4GBのメモリを増やせることが分かりました。
メモリの購入
さて、では早速メモリの増設をやってみましょう。
メモリは買ってこなければなりません。この時、自分のPCに合ったメモリを買わなければならないのですが、これが一つのハードルですね。
PCの取説には書いてあると思いますし、メーカーのホームページでも探すことができると思います。自分で調べて買うべきメモリの型番が分かればよいのですがそれが難しい場合、手っ取り早いのはPCの型番をメモして、あるいは取説をもって家電量販店のPC売り場に行くことです。
売り場に着いたら、すかさず店員をつかまえてメモリの増設をしたいのですが、と言ってみましょう。PCの型番を伝えればそれに合ったものを持ってきてくれるはずです。
今回はこのようなメモリを購入しました。

メモリの増設
さていよいよ、実際にメモリを増設します。
電源を落とし電源ケーブルもしくはアダプター類を全てPC本体から外します。この時、外してすぐにメモリの交換作業はしない方がいいです。念のためしばらく(10分ぐらい)時間がたってから作業を開始しましょう。
今回はノートPCなので、裏返すとこんな感じにいくつか開けられそうなところがありますが、その中からメモリの増設のための蓋を開けます。うちのVAIOの場合はこの緑の枠で囲った蓋ですね。

ここをネジで開けます。

するとこんな感じのスロットが現れます。

ここに箱から取り出したメモリを挿し込んで行きます。

この時、赤丸で示した切り欠きに合わせて挿し込みます。間違っていると挿さらないので気をつけましょう。そして、ちょっと強めにきちんと奥まで左右均等に挿し込みます。

きちんと差し込んだら、最後に本体側にカチッと音がするまで倒します。メモリの左右の切り欠きがきちっと収まっていることを確認します。

メモリが正しく装着できたら蓋をして作業終了です。
PCの電源を入れてメモリの容量が増えていることを確認しましょう。
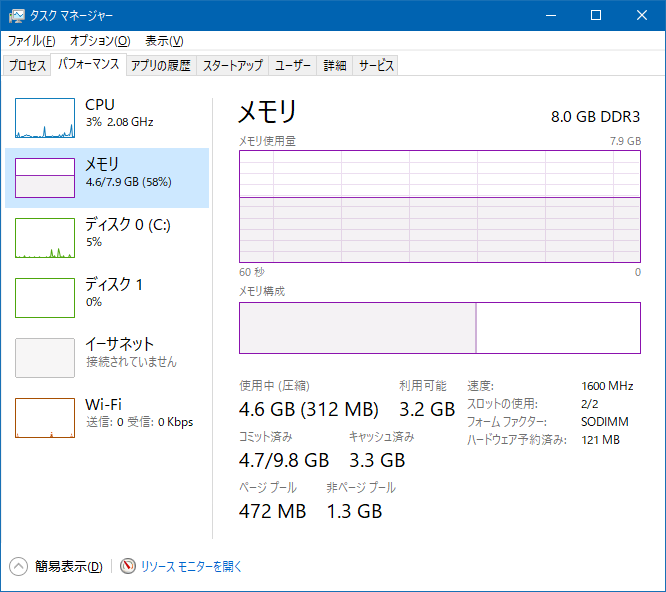
はい、この通り、メモリの容量は8GBに増え、しばらく使ってもメモリが逼迫することもなくディスクが使われ続けることもなく実に快適です。
重たくなったPCでも、重くなった理由を調べて適切にアップグレードすることで、新しいPCを買うのと同じぐらいの効果を得られることもありますので、まずは調べてみることをおすすめします。