実は、Windows Vistaが結構好きだったりします。
さて、つい先日、WindowsのノートPCを衝動買いしてしまいましたが、その理由は、数年使ってきたネットブックが遅くて使い物にならなくなったからというものでした。
その遅くなったネットブックというのは4年前に購入したものなわけですが、どれぐらい遅いかというと、

起動して完全に起動処理が終わるまでに10分以上かかり、起動してからも、何かするたびに待たされ、そして、僕が「このマシンは使えない」と判断する基準である「日本語変換がもたつく」状態になっていました。
このままですと、もう通常の使い方はできません。お蔵入りにするしかないわけですが、でもWindowsPCの場合は、ちょっとだけ延命策があります。
遅くなって使えなくなってしまったPCですが、買った当初はそれなりに使えていたわけです。それが使っているうちにOSがアップデートされたりアプリが裏で動き回ったりして遅くなってきたというだけで、マシン自体の性能が変わったわけではありません。
そこで、重くなってしまったWindowsではなく別のもっと軽いOSをインストールすることで、もしかしたらもうちょっとだけ引退を遅らせることができるかもしれません。
今回、それを実践するべく、実際に、とあるOSをインストールしてみることにしました。
そのとあるOSというのはAndroidです。そう!スマホやタブレットのOSとして使われているアレです。
Androidにはスマホやタブレット用だけではなくPC用もリリースされているのです。と言っても全てのPCに使えるわけではなく、いくつかのネットブックやサブノート向けの実験的なリリースとなっています。
たまたま、僕が持っていたASUSのEeePCがちょうどサポートされていたので試してみることにしました。
では早速やってみましょう。
まず初めに、OSのインストーラをダウンロードしなければなりません。
それは↓こちらで探すことができます。
ダウンロードするのはisoファイルなのでこれをDVDに焼きます。これは普通にライティングソフトで作れます。
今回は実験なので、直接ハードディスクにはインストールせず(Windowsは残したまま)、まずはSDカードにインストールしてみることにします。
空のSDカードをスロットに挿し、DVDをセットしてネットブックをDVDから起動するようにします。
起動するとこのようにDVDからAndroidを直接起動するか、インストーラを起動するかを聞かれますので、インストールを選びます。矢印キーで選んでリターンキーで決定です。
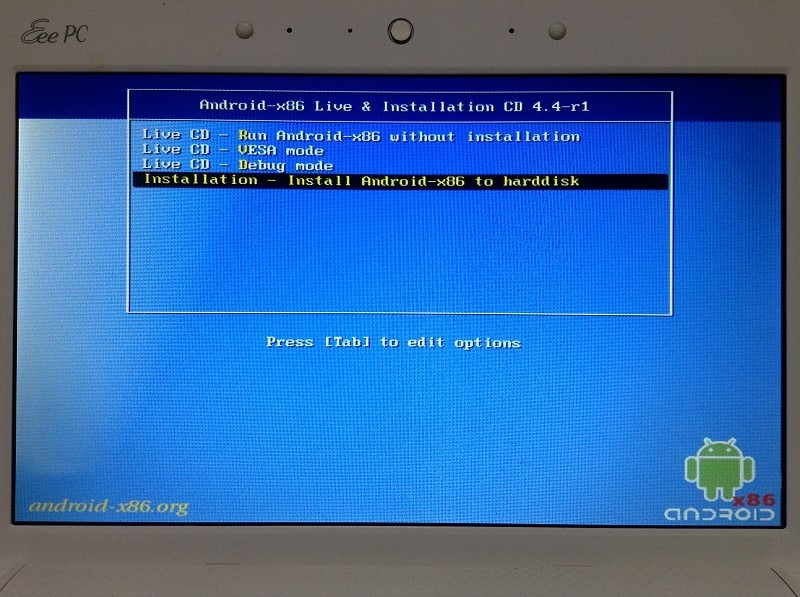
するとこんな感じの画面になります。Androidといっても中身はLinuxなのでいかにもLinuxらしい起動画面です。

つぎに、どのドライブにインストールするかを聞かれます。今回はSDカードにインストールするので「sdb1」の「Flash Reader」を選択しています。ハードディスクの場合は「sda」のどれかになります。
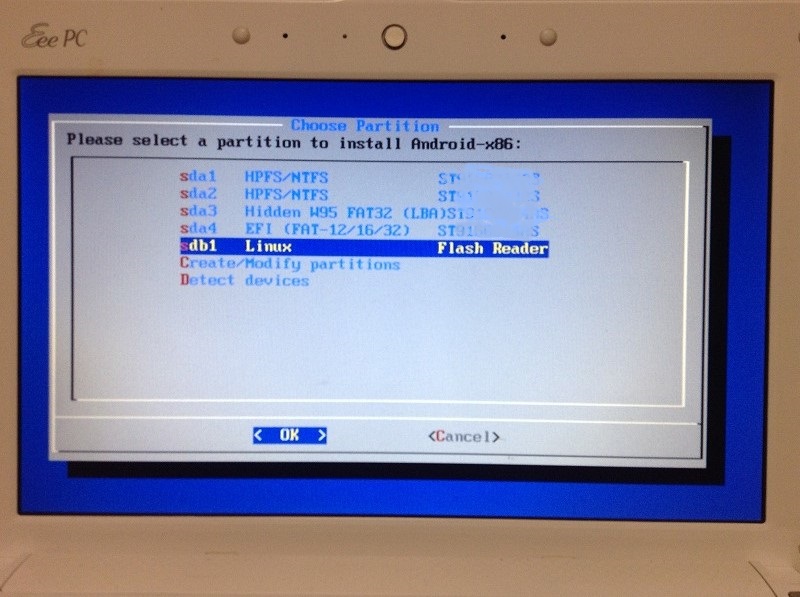
つぎにフォーマット形式を聞かれます。まあここはLinuxで一般的な「ext3」にしておきましょう。

そしてお約束の「全部消えるぞ!いいのか?」メッセージが表示されるので「Yes」を選びます。
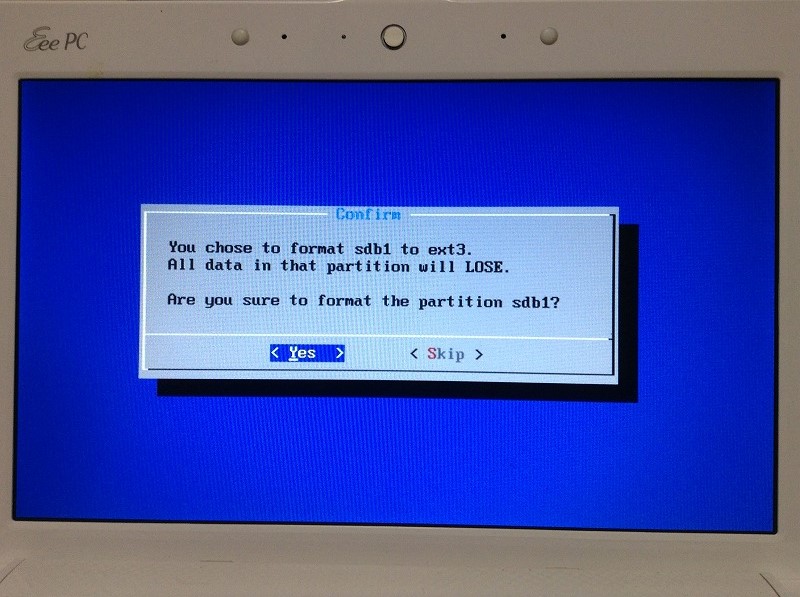
次は、ちょっと難しい質問。「GRUB」をインストールするかどうかを聞かれます。
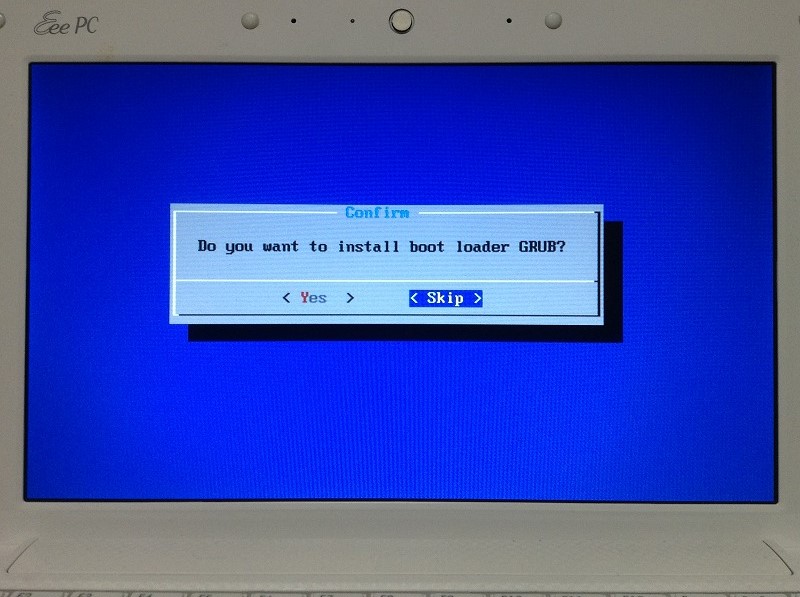
これは一つのPCに複数のOSを入れてある場合に、起動時にどのOSを使うかを選択する画面を表示するかどうか?という質問に言い換えることができます。すでに別のOSがインストールされている場合は、そちらとAndroidを起動時に選択できるようになります。ただ、インストール先のドライブが違ったりドライブのフォーマット構成によってはすでに入っているOSが選べなくなってしまう可能性もあります。なので、よくわからない場合は、どうなっても良いPCを使うことをお勧めします。まあAndroidをインストールしようとしているぐらいですから、どうなっても構わない余っているPCですよね。通常は「Yes」でいいと思います。
次の質問は、アクセス権の質問です。通常は読むだけのシステムファイルを読み書きできるようにするかどうか。
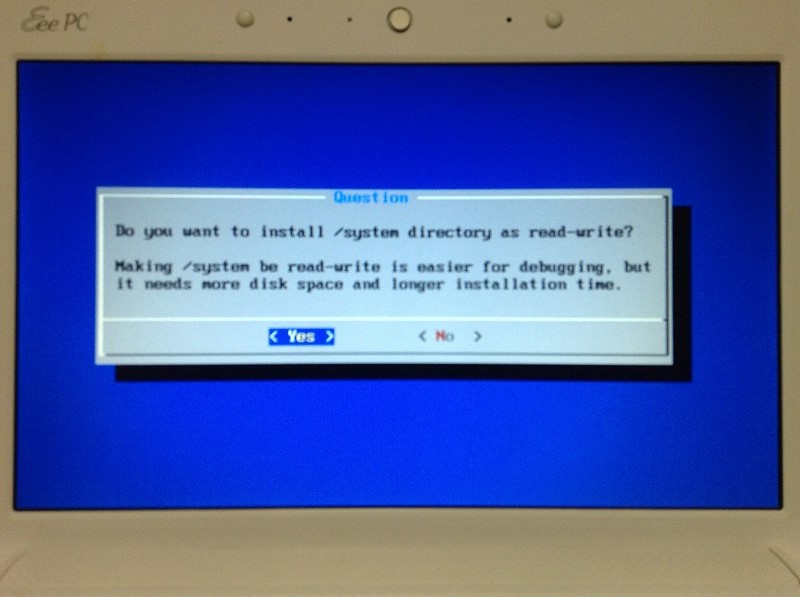
通常は「No」でしょうけど。まあ、いろいろいじり倒すつもりなので「Yes」にしました。
はい、いよいよインストールが始まりました。
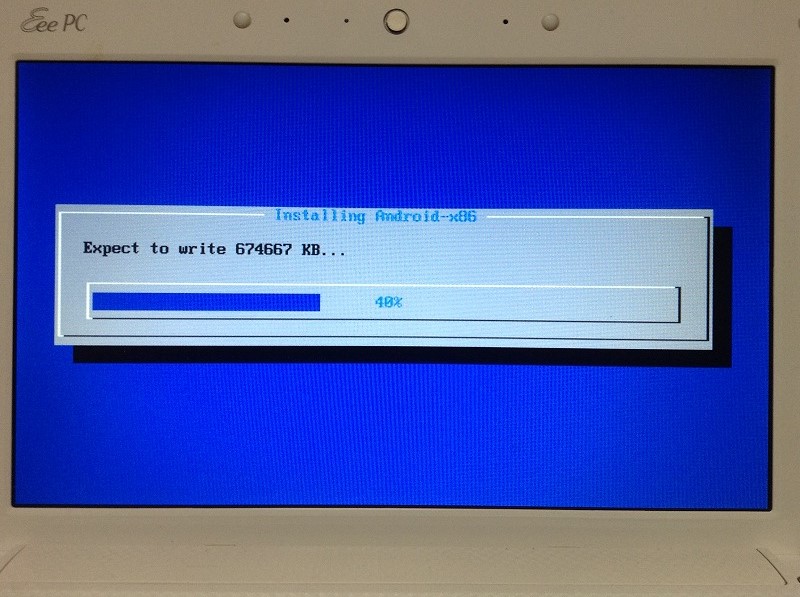
後は待つだけ。しばらくすると終わりのメッセージが表示されますので「Reboot」を選んで再起動しましょう。
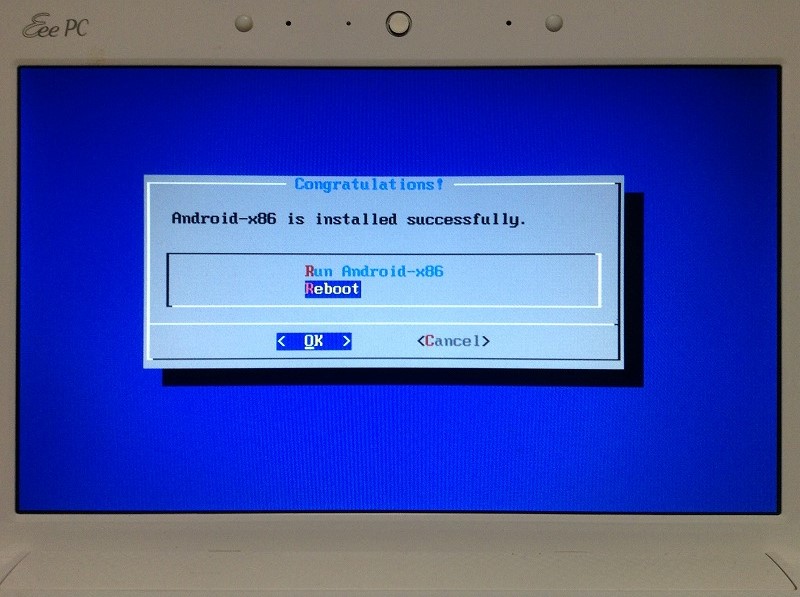
再起動すると、先ほどのGRUBのインストールの有無にもよりますが、もしOS選択画面が表示されたら「Android」を選択しましょう。

スマホを起動したときのようなAndroidのロゴが表示されます。
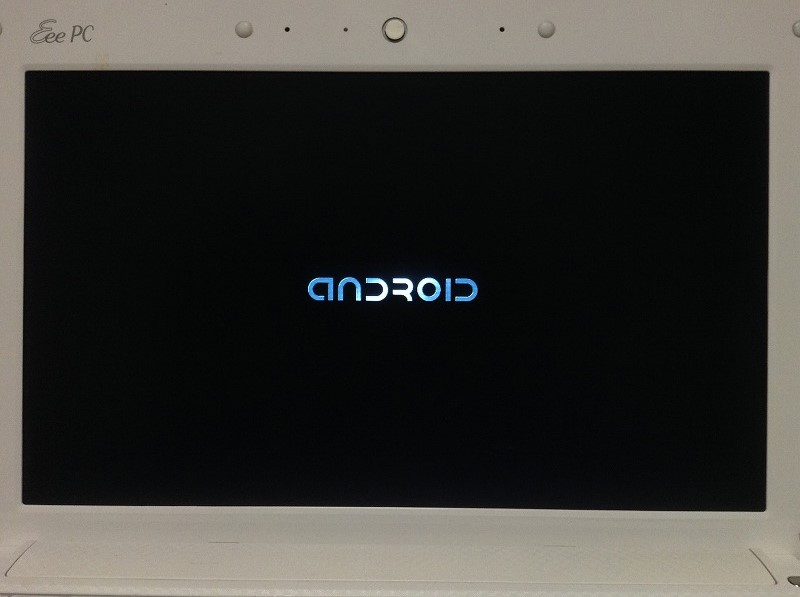
いよいよAndroidが起動しました。そのままでは英語版なので、矢印キーで言語を日本語にします。

ちゃんと日本語表示になりました。マウスやトラックパッドも使えます。

WiFiの選択画面になりますので自分のWiFiを選びパスワードを入力します。
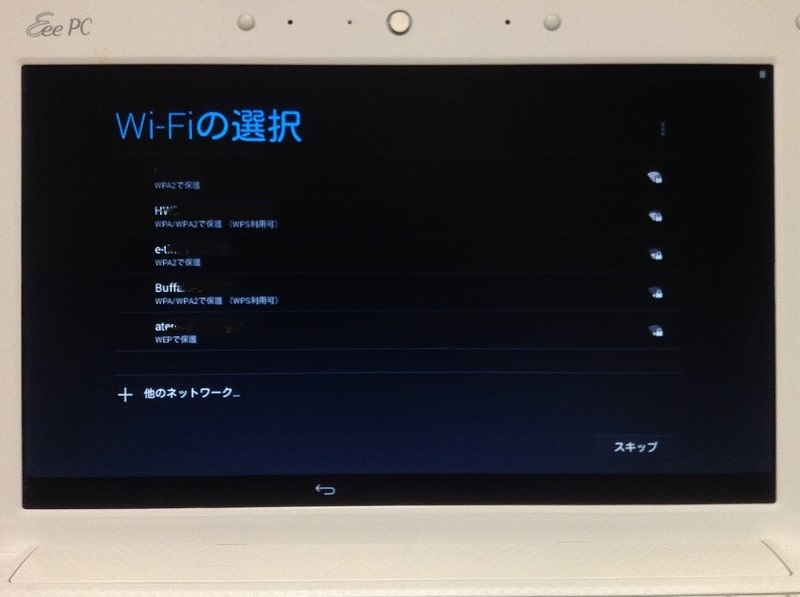
次に、Googleアカウントを設定します。
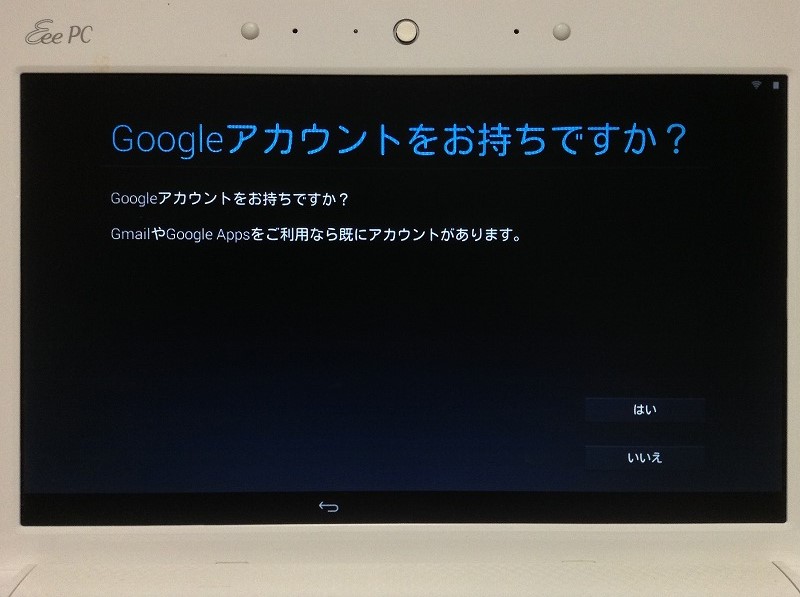
アカウントがあればその情報を入力すればよいですし、新しく作ることも、アカウントを使わずに次に進むこともできます。
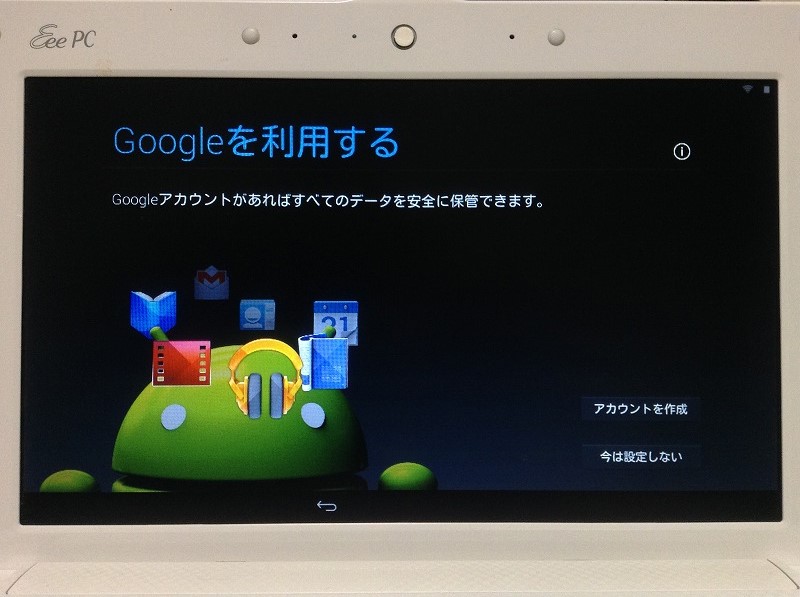
そのほかに、位置情報を送る送らないとかの設定を終えると、いよいよAndroidを使える状態になります。
最初に表示されたのがこの画面。たしかにAndroid。タブレットの画面ですね。

アプリ一覧を表示するとこんな感じ。マウスでクリックすると起動します。

まず、最初にやるのが日本語環境の設定です。そのままでは日本のキーボードは正しく認識してもらえません。
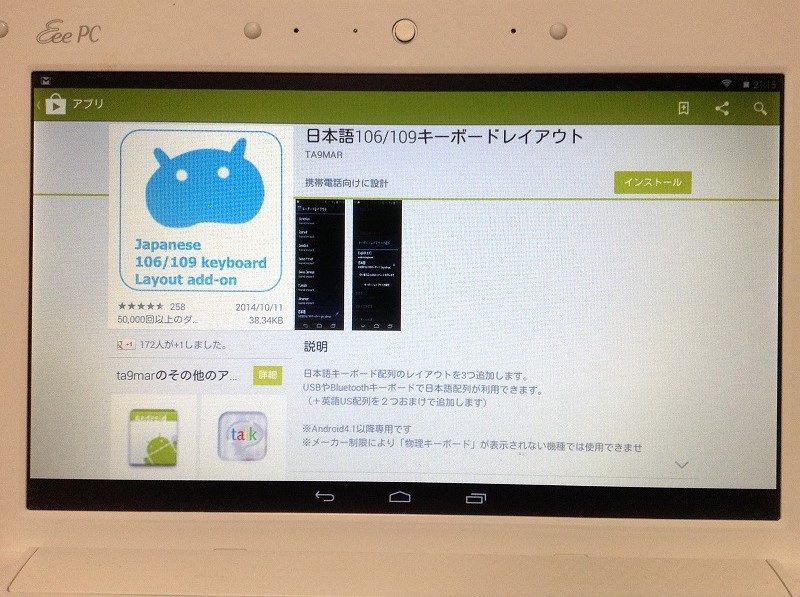
このアプリをインストールしてキーボードを正しく認識できるようにします。
それから日本語入力ですが、これは「Google日本語入力」をインストールして利用します。

これらをインストールしたら「設定」で使えるようにする必要があります。
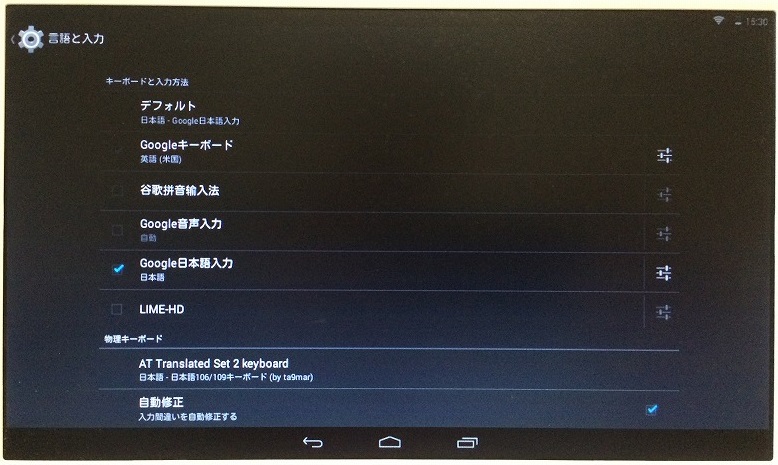
入力方法と物理キーボードにインストールしたものを設定しましょう。
一通り使える状態になりました。
それでは、よく使うアプリケーションがどんな感じか見ていきましょう。
最初はTwitterです。
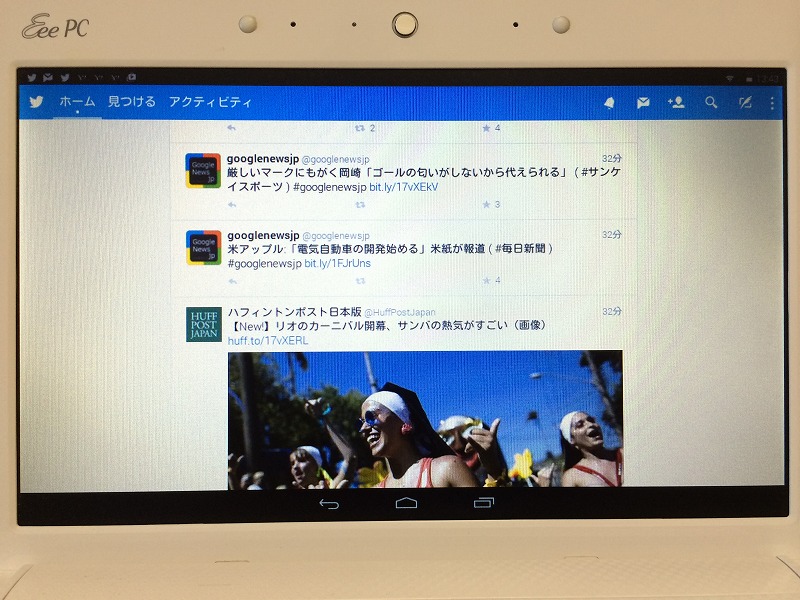
なんかすごくもったいない感じの表示です。タブレットの横表示と同じです。もちろんちゃんと使うことはできますが、やっぱりタイムラインは縦表示がいいですね。ツイートなどは普通にできます。
続いてFacebook。
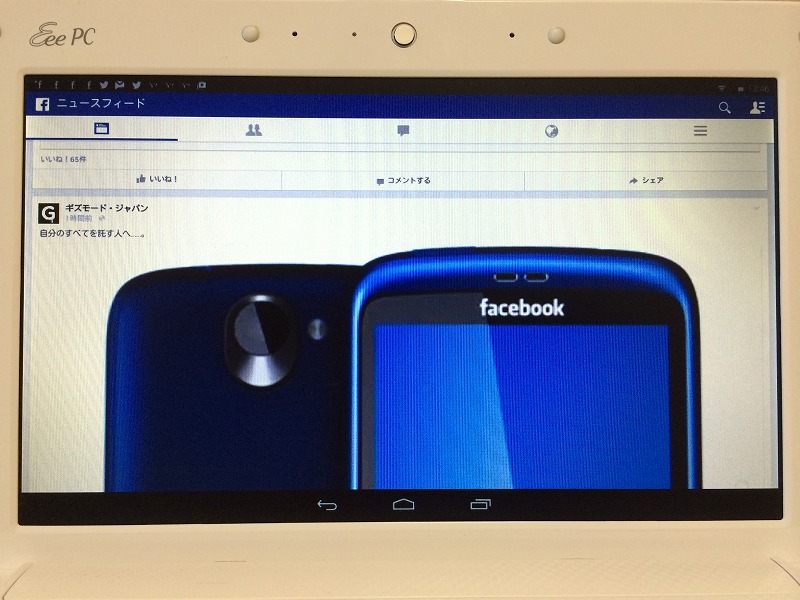
こちらも、写真なんかを表示すると横に広がってしまって全体が見えません。これもタブレットの横表示と同じです。目一杯横に広がる分Twitterよりも見にくいかもしれません。
こう見るとタブレットというのはもっぱら縦使いを前提とされている感じですね。
実際、僕がiPadやNexus7を使うときも縦ですが。
次はYahoo!アプリ。

これは割と使える感じ。なになにアップルが電気自動車参入だと!?
Chromeもあるので普通にWebブラウジングもできます。Windowsよりも快適です。
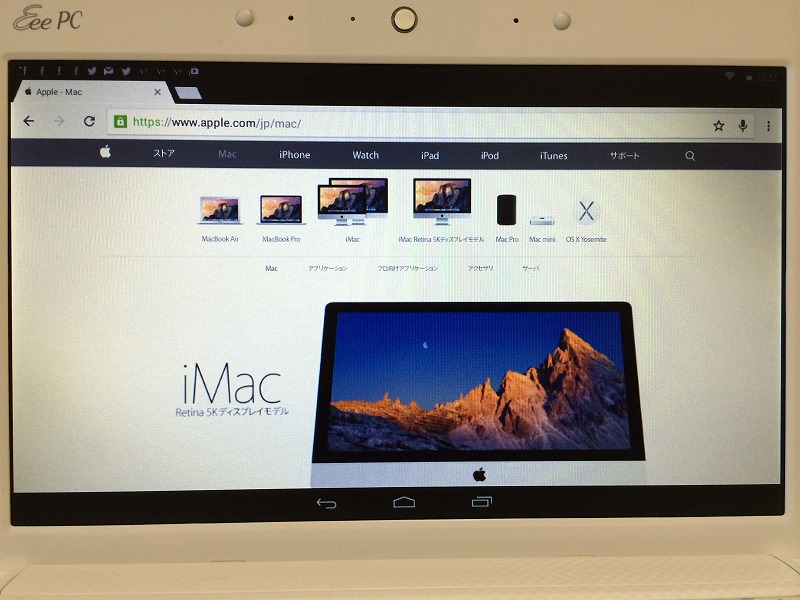
日本語入力もできます。ただ、日本語とローマ字の切り替えが面倒です。
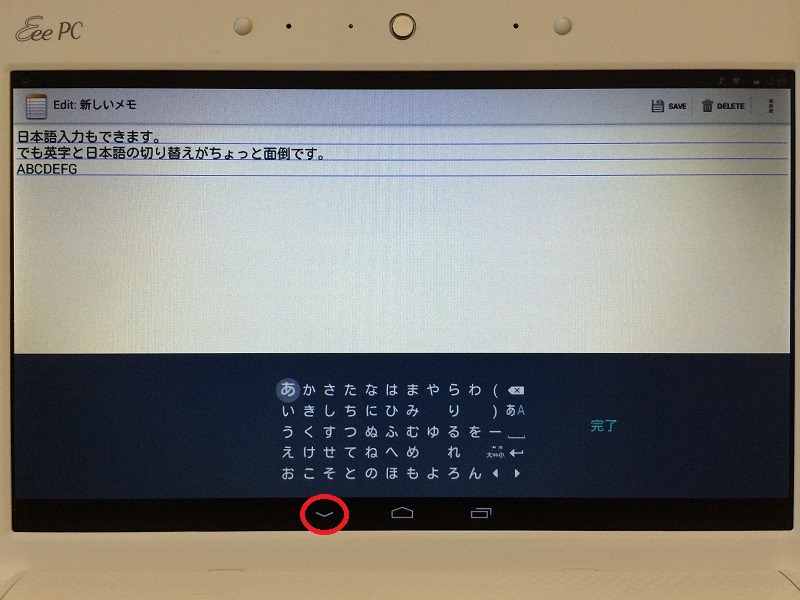
日本語を入力したいところをマウスでクリックすると画面下にソフトキーボードが表示されます。画面タッチはできないので、普通にキーボードで日本語を入力していきます。そして英字入力に切り替えるには下の赤丸で囲ったキーボードを隠すボタンをマウスで押します。
キーボードだけで入力を切り替える方法が分かりません。
それでも、なんとか入力する方法はあるので一通りのことはできます。
僕の場合だけかどうかわかりませんが、しばらく使わずにほったらかしておいて画面ロックがかかると、もうキーボードもマウスもまったく受け付けなくなって電源ボタンで強制再起動するしかありません。これはめんどうなので「設定」でスリープしないように設定しています。
タッチパネルを前提としたOSでタッチパネルが使えないので、不便なところもありますが、激遅Windowsに比べれば快適ですし、なによりAndroidの豊富なアプリが使えますからWindowsよりも便利に使える場合もありそうです。
タブレットを使っていてソフトキーボードが不便に感じるときがあるので、その時はこのマシンの出番ですね。
PCなので基本、画面は常に横向きです。アプリによっては画面を強制的に縦にしてしまうものがあるのですが、そうなるととても不便です。でもそこはさらに、いかなる時も画面を横にしてくれるアプリがありますので入れておくと便利です。
僕はこのアプリを使っています。
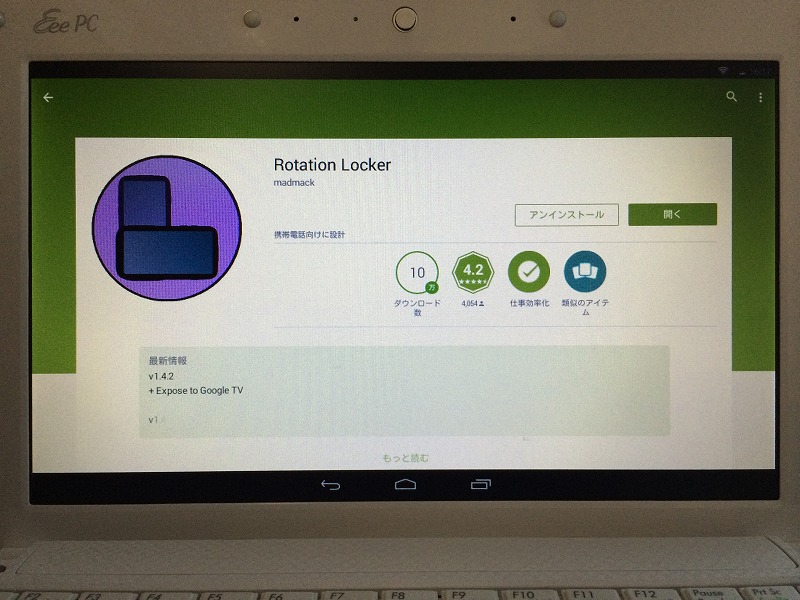
Android for PC。
使いこなすにはちょっとコツがいりますが、古くてWindowsでは使えなくなったPCでちょっとしたことをするにはまだまだ使えると思うので、興味があったら試してみてはいかがでしょうか。